Backing up your data at home.
But, there's no IT Department to really help you with how to do things at home. So I'm going to go over a few things to help you over that hurdle. First we'll talk about the basic rule of backup and then we'll talk about both Mac and PC options for doing that.
You've heard that there are two things that are certain in life: Death and Taxes. I'm here to tell you that now there are three things that are certain in life: Death, Taxes and Data Loss. You will, at some point in your life, have data loss. Your hard drive will crash and stop working, either stop spinning with a standard hard drive, or will become non-functional as a Solid State Drive. As a result, you want to have your data backed up. You have photos and videos now that you're storing on your computer, not just the negative and film versions that we used to have. When that drive fails, (not if, but when), you will want to have those precious memories stored somewhere you can get them back.
The basic rules for business are still valid for home. It's referred to as the "3-2-1 Backup Rule." You want to have at least 3 copies of your data, on 2 different media types, and store 1 copy off site.
"3 copies of my data?!" Yes, 3 copies. But I'll point out that the live, real data you're using, on your computer, your laptop, your Mac...those are the first copy. So, all you need is 2 more after that. Not to worry, there's lots of options out there to help you with this, including some built-in options with your typical operating system.
So, you have 1 copy of the data on your computer; great. Now we need to make a backup. Normally this is all that anyone thinks about, having that external hard drive you copy data to and it either sits on your desk with your computer all the time, or gets put away in the corner. The problem is, that backup (and I'm glad you have it), is still susceptible to the loss of your home, such as fire, flood, tornado, etc... But, you still should have it.
You want that copy for quick access to restore onto your computer when that hard drive fails, or the laptop is lost or destroyed by accident. Your Insurance Company may get you a new computer, but they won't get your data back; only you can do that with backups.
Now, if whatever caused your computer to fail and lose data was something like a tornado, fire, flood, or other natural disaster, you want to have your data somewhere safe. And that may not have been in your own home. A water-tight fire safe may, or may not meet your needs. As a result, you want one of those copies of your data off site.
Typically these days, that is done with a cloud backup service. There are a number of options, and many of them are very reasonably priced. They can be as simple as a set-it-and-forget it thing. Once installed, it dutifully backs up your data on your computer every day, any time you have a live internet connection. This meets the need of having one of your copies off site.
Are these services safe? Can I trust my data to them? I'm sure there may be exceptions to the rule, but overall, this is how these companies make a living, with multiple, large data stores, encrypting your data with your username and password. If they don't have your password, they can't get at your data. If they could get at your data, there wouldn't be the trust in their service necessary to keep doing business. I'm sure there's more depth we could go into on this, but suffice to say that if you're storing your photos and videos, tax returns and general documents there and using the provided encryption options, then you're going to be fine.
Backing up your PC.
Windows comes with its own built-in backup software, called Windows Backup. This should allow you to set up regular backups to an external hard drive in a file format that the Windows operating system can use to restore data from.
Windows 7 lets you setup those backups to your external hard drive under Control Panel > System Maintenance > Backup and Restore. There's more details and some specifics on how to set that up on the Microsoft website under the article: Backup Your Files.
Windows 10 users can find similar details about how to setup your Windows Backup here: Get Started with Windows 10 - Backup.
If you'd rather not use the built-in tools from Microsoft, there are other, free for home use, options out there. The one I prefer is Macrium Reflect - Free Version. They can let you make an exact copy of your hard drive (called cloning), or you can make file backups of your whole drive or just your data.
Backing up your Mac.
Apple's built-in backup is called Time Machine. Much like the PC version, once you set it up, it should run automatically to an external drive on a schedule to make sure you have a copy of your data there as well. It will do the whole computer, not just your data, by default. But, you can go in and tell it to exclude things like your App folder, System folder, etc.. if all you want is your data.
Setting up your Time Machine backup is very straightforward. In your System Preferences under Time Machine, you'll be able to turn it on, and plug in an external hard drive. Select that drive, and make sure the control panel knows it, and you are good to go.
The key to remember when using Time Machine, is that once your external hard drive fills up, it will start dumping old, duplicate data. So, you may, at some point, lose the ability to go back to the very first version of a document you've revised a number of times. Normally, that might not matter, but you need to be aware of it.
Again, if you decide you don't want to use the built-in tool from Apple, there are third party applications you can use. One that I'm fond of is Carbon Copy Cloner. It will also let you do that exact duplicate of your hard drive (called cloning), but will also simply copy files to another drive for you, even on a schedule. Unfortunately, it's not free for home use. It comes with a 30 day trial, but costs $40 for the application for that, which often includes updates. Personally, I believe it's worth the price if you might want to use its features.
Backing up to the Cloud.
Backing up to the cloud comes down to finding a service that meets your needs when it comes to price and service. Some services allow for you to backup an unlimited amount of data from one computer, some from up to 3 or 5 computers, some limit the size of a file to between one hundred megabytes and two gigabytes and some limit the amount of data you can back up to a few hundred gigabytes or a terabyte. (All of which may be enough data for the 'average' home user.) So, the things to consider when looking for a service:
- Price.
- Number of computers you can back up.
- File size limits.
- Overall data size limits.
There may be other factors that you should consider, but most likely if you need to weigh those items, then you're a more advanced user and your skills likely exceed the scope of this article.
Here are several services I've used, and I think they may meet the needs of most home users:
All of these services come in around $60/year for a single computer. They each have a little bit different feature set, depending on your needs. They're all compatible with both Mac and PC. And if what you want is to have a copy off site and in the cloud, they should all meet that need.



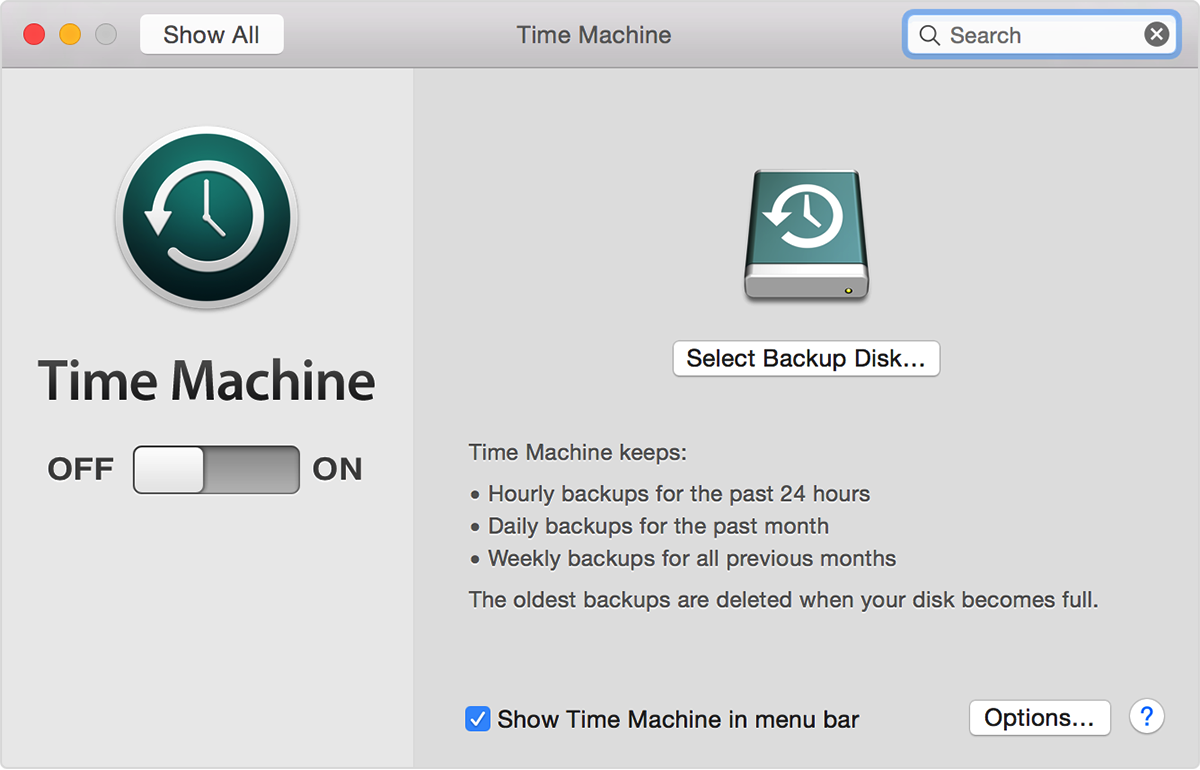

Michael This was a very helpful blog post. Thanks for the info.
ReplyDeleteYou're welcome! I'm debating if I should do future posts that break things down in more step-by-step or not for the PC and the Mac with local backups. Not sure if that's where I'll go, as many folks are still deciding if they should be Windows 7 or Windows 10.
Delete